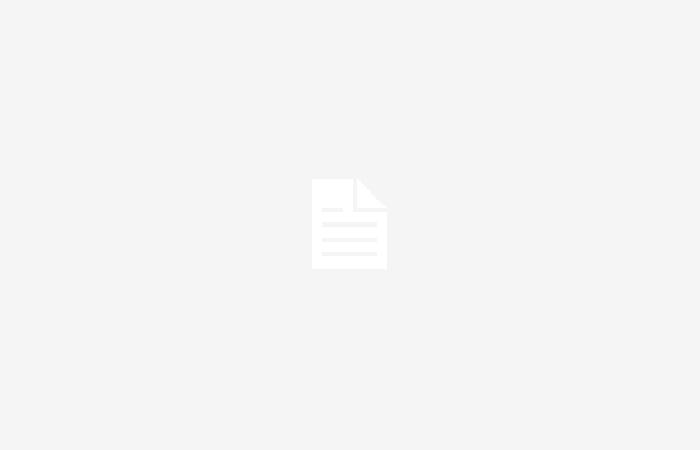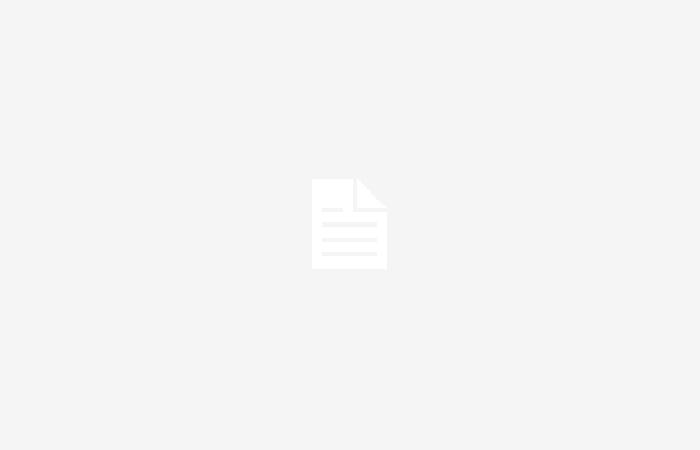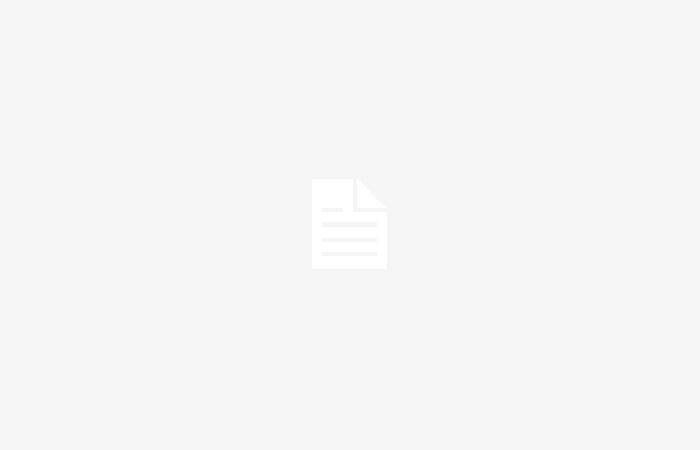SSDs haben sich aufgrund ihrer Übertragungsgeschwindigkeiten gegenüber herkömmlichen Festplatten oder HDDs durchgesetzt. SATA-SSDs bieten normalerweise mindestens die achtfache Übertragungsgeschwindigkeit einer Festplatte. Im Vergleich zu M.2-PCIe-SSDs, die 100-mal schnellere Übertragungsgeschwindigkeiten als eine Festplatte bieten können, ist dieser Unterschied sprunghaft.
Diese Unterschiede in den Übertragungsgeschwindigkeiten führen zu erheblichen Leistungsverbesserungen. Das Betriebssystem lädt deutlich schneller, die Ausführung von Anwendungen ist flüssiger oder Spiele verkürzen die Ladezeiten deutlich.
Wenn Sie eine SSD in Ihrem Computer installiert haben und der Computer nicht startet, kann dies zwei Gründe haben. Wir erklären Ihnen diese Fälle und welche Prozesse Sie durchführen müssen.
Startet nach der Installation der SSD nicht
Wir haben eine SSD gekauft und diese an unseren Computer angeschlossen. Wir behalten die alte Festplatte mit installiertem Windows. Jetzt stellen wir fest, dass es nicht startet. Es zeigt uns an, dass kein Betriebssystem installiert ist.
Das Motherboard hat das SSD-Laufwerk erkannt und nimmt es als Hauptlaufwerk im System an, verfügt jedoch nicht über Windows. Dass es so erkannt wird, kann daran liegen, dass wir es an einen SATA-2-Port angeschlossen haben und die Festplatte sich in einem SATA-3-Port befindet. Dadurch wird erkannt, dass die SSD sozusagen „wichtiger“ ist.
Wir sind daran interessiert, Windows auf der SSD zu installieren, um die beste Leistung zu erzielen. Dazu benötigen Sie einen USB-Speicher zur Installation von Windows, was Sie vor der SSD-Installation getan haben sollten.
Jetzt müssen Sie das BIOS aufrufen, um die Startlaufwerke zu ändern. Um darauf zuzugreifen, müssen wir F2 oder DEL drücken und dann die folgenden Schritte ausführen:
- Wir gehen zur Registerkarte „Startup“ oder „Boot“.
- Wir müssen nach „Boot Option“ oder „Boot Order“ suchen, die die Boot-Priorität festlegen. Wir müssen zu der mit „#1“ gekennzeichneten gehen.
- Es öffnet sich ein Menü und wir müssen das SSD-Laufwerk auswählen.
- Sobald wir fertig sind, müssen wir die Änderungen speichern und neu starten, was am Ende des Optionsmenüs erscheint.
Nach dem Neustart sollte die Option zur Installation des Betriebssystems auf der SSD erscheinen.
Wir installieren Windows auf der SSD und es funktioniert nicht mehr
Nehmen wir an, wir haben die neue SSD angeschlossen und Windows darauf installiert. Wir wollen die alte Festplatte nicht wegwerfen und haben das Betriebssystem deinstalliert, komm schon, wir haben es formatiert und sauber gelassen. Dies ist eine großartige Option, da wir damit Dateien speichern können.
Aber jetzt stoßen wir auf die Situation, dass der Computer das Betriebssystem nicht startet. Es tritt in eine Art Neustartschleife ein oder teilt uns auf dem Bildschirm mit, dass auf der Festplatte kein Betriebssystem installiert ist. Wir müssen die folgenden Aktionen ausführen.
Überprüfen Sie die SSD im BIOS
Wir haben die Festplatte abgeklemmt, um die SSD anzuschließen und das Betriebssystem zu installieren. Sobald der Vorgang abgeschlossen ist, schließen Sie die Festplatte wieder an, aber plötzlich startet das System nicht mehr. Der SSD-Port wurde möglicherweise getrennt, während der Festplatte Vorrang eingeräumt wurde.
Wir müssen überprüfen, ob das Motherboard das SSD-Laufwerk erkennt. Dazu müssen wir während des Bootvorgangs die Tasten F2 oder DEL drücken, um auf das BIOS zuzugreifen. Sobald wir drinnen sind, müssen wir sehen, ob die SSD tatsächlich im Bereich der Speichereinheit erscheint.
Wenn es nicht angezeigt wird, müssen wir als Erstes den Computer ausschalten und den SSD-Anschluss ändern, insbesondere auf SATA-Anschluss 1. Dies ist erforderlich, da einige SATA-Anschlüsse deaktiviert sind, da sie als sekundär gelten. Es ist nicht sehr häufig, kann aber passieren.
Startreihenfolge der Speicherlaufwerke
Das BIOS erkennt sowohl die Festplatte als auch die SSD, es gibt jedoch ohnehin keine Möglichkeit, Windows zu starten. Hier haben wir das Problem, dass das Motherboard Windows von der formatierten Festplatte starten möchte. Das ist normal, da das Motherboard das Laufwerk erkennt und wusste, dass es von diesem booten muss.
Wir müssen das Systemstartlaufwerk im BIOS ändern. Wir drücken F2 oder DEL, um auf das BIOS zuzugreifen, und folgen dann diesen Schritten:
- Wir gehen zur Registerkarte „Startup“ oder „Boot“.
- Wir müssen nach „Boot Option“ oder „Boot Order“ suchen, die die Boot-Priorität festlegen. Wir müssen zu der mit „#1“ gekennzeichneten gehen.
- Es öffnet sich ein Menü und wir müssen das SSD-Laufwerk auswählen.
- Sobald wir fertig sind, müssen wir die Änderungen speichern und neu starten, was am Ende des Optionsmenüs erscheint.

Dadurch ändern sich die Einstellungen und es wird angegeben, dass die SSD das primäre Laufwerk ist und immer von hier booten sollte. Wenn wir mehrere Betriebssysteme auf mehreren Festplatten haben, können wir auf den meisten Motherboards durch Drücken von F11 (dies kann je nach Hersteller variieren) auf das „Boot-Menü“ zugreifen. Dies ist ein einfaches Menü, mit dem Sie jedes Mal die Speichereinheit auswählen können, von der Sie booten möchten.