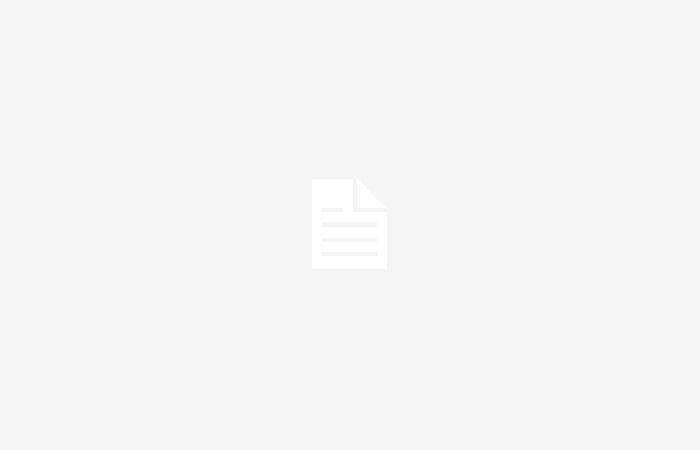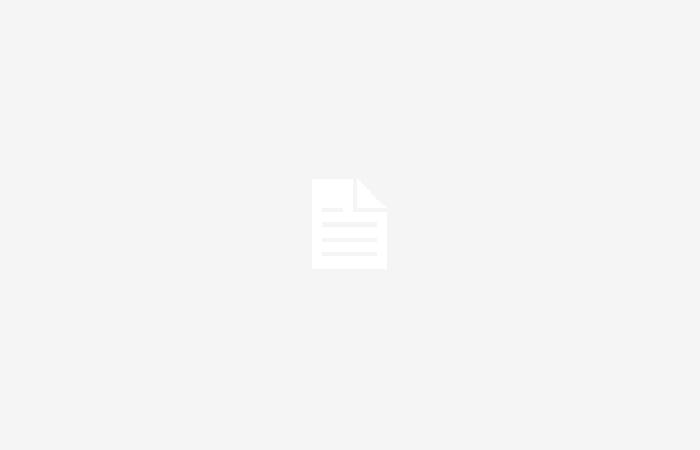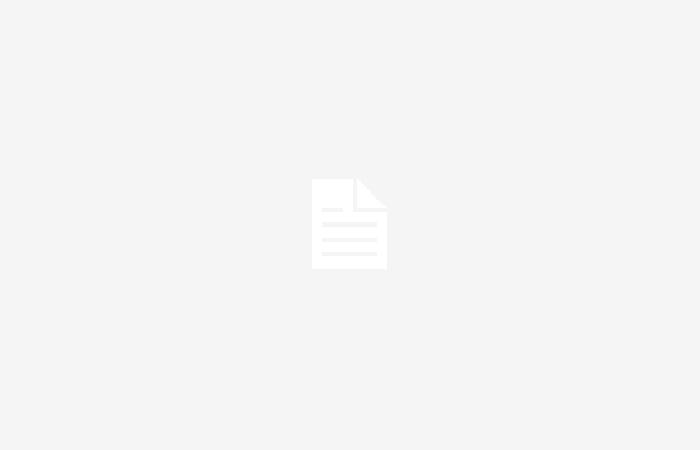Bevor wir uns mit komplexeren Prozessen befassen, schalten wir zunächst die Geräte aus. Wir trennen es vom Stromnetz und drücken den Power-Knopf für mindestens 30 Sekunden. Danach schließen wir die Stromversorgung wieder an und schalten das Gerät ein. Wenn das Problem behoben wurde, bedeutet dies, dass es sich um ein spezifisches Problem handelte. Wenn das Problem weiterhin besteht, werden wir weiterführende Maßnahmen ergreifen.
Firmware und Software aktualisieren
Am einfachsten können wir zunächst nach Updates für die Verwaltungssoftware suchen. Jeder Hersteller hat seine eigene Lichtmanagement-Software, aber alle bieten uns die Möglichkeit, nach Updates zu suchen. Normalerweise befindet es sich im Abschnitt „Einstellungen“.
Wenn dies nicht der Fall ist oder das Update nicht wirksam wird, müssen Sie sich im nächsten Schritt mit der Aktualisierung befassenl Firmware des RAM. Normalerweise müssen Sie in der Software die Geräteeinstellungen vornehmen. Beispielsweise wählen wir im iCUE von Corsair das Gerät aus und die erste Option, die angezeigt wird, ist „Firmware“ und daneben die Schaltfläche „Nach Updates suchen“.
Jede Geräteverwaltungssoftware ermöglicht diese Option und es wird empfohlen, regelmäßig nach Firmware-Updates zu suchen. Manche Software gibt Warnungen aus. Wenn also Warnungen ausstehen, ist es Zeit.
Deinstallieren Sie die Software und installieren Sie sie erneut
Möglicherweise tritt das Problem nach der Aktualisierung der Software auf, aber in diesem Fall liegt kein großes Problem vor. Sie deinstallieren einfach das Programm, laden es erneut herunter und installieren es erneut. Sie können dies unter Windows tun, am besten verwenden Sie jedoch eine bestimmte Anwendung.
Die Verwendung eines Tools wie Revo Uninstaller ist eine großartige Option, um alles zu entfernen. Nicht nur das Programm, sondern auch dessen Cache und Konfigurationen, die im System gespeichert werden können. Wenn wir das Programm also erneut installieren, werden wir es von Grund auf ohne Elemente durchführen, die Probleme oder Konflikte jeglicher Art verursachen könnten.
Softwarekonflikte
Hersteller von Peripheriegeräten und Motherboards bieten eigene Software zur Geräteverwaltung an. Motherboard-Hersteller bieten sogar Unterstützung für die RGB-Beleuchtung von RAM verschiedener Hersteller an. Daher kann die Installation der Software des Motherboard- und RAM-Herstellers zu Konflikten führen.
Es gibt nur eine Möglichkeit, in diesem Fall eines der beiden Programme zu deinstallieren. Es wäre ratsam, das eine auf dem Motherboard zu belassen und das vom RAM-Hersteller zu deinstallieren. Dies ist möglich, wenn wir keine anderen Komponenten oder Peripheriegeräte dieser Marke haben. Wenn dies der Fall wäre, wäre es optimal, die Version des Motherboard-Herstellers zu deinstallieren.
Es gibt keine gute Lösung, warum lügen? Es ist immer am besten, vor dem Kauf darauf zu achten, dass der Arbeitsspeicher und die Peripherie möglichst vom selben Hersteller stammen. Eine andere Möglichkeit besteht darin, dass die Peripheriegeräte von einem anderen Hersteller stammen als der Arbeitsspeicher und diese über das Tool des Motherboard-Herstellers verwaltet werden.
Aktualisieren Sie das BIOS
Ein Element, das ebenfalls Probleme verursachen kann, ist die Motherboard-Firmware oder mit anderen Worten das BIOS. Möglicherweise liegt hier ein Problem vor oder es liegt ein Kompatibilitätsproblem mit dem RAM vor. Es kommt nicht sehr häufig vor, aber beim Rechnen kommt das „Occam-Rasiermesser“ nicht zum Einsatz.
Der Motherboard-Hersteller bietet Ihnen auf seiner Website die neueste Version des BIOS an. Darüber hinaus erhalten wir im Zweifelsfall Anweisungen, wie wir es problemlos aktualisieren können. Sie sollten wissen, dass dieser Vorgang sicher ist, da moderne Computer über ein sogenanntes „Dual BIOS“ verfügen. Es ist nichts weiter als ein zusätzliches BIOS, das eine stabile Version davon speichert und die wir jederzeit wiederherstellen können.
Aktivieren Sie SPD im BIOS
Vielleicht hat bisher noch nichts funktioniert, also gehen wir zu einer fortgeschritteneren Option wie dem BIOS. Hier müssen wir eine Anpassung im System-BIOS vornehmen. Insbesondere müssen wir die SPD-Funktion im BIOS aktivieren.
Sie sollten wissen, dass dies nicht einfach ist, da jeder Hersteller das BIOS für sich selbst gestaltet. Dies bedeutet, dass jeder Hersteller die SPD-Funktion in die Option einfügt, die er für angemessen hält. Darüber hinaus sind diese Abschnitte nicht standardisiert. Was wir tun müssen, ist:
- Schalten Sie den Computer aus und drücken Sie beim Drücken des Netzschalters „F2“ oder „DEL“. Sie sollten wissen, dass ASUS über einen erweiterten Modus im BIOS verfügt, auf den Sie durch Drücken von „F7“ zugreifen können.
- Als nächstes müssen wir nach dem SPD-Schreibmodus suchen. Je nach Hersteller kann es sich um den Bereich „Speicher“, „Extrem“ oder „Erweitert“ handeln.
- Wenn nur „SPD Write“ angezeigt wird, müssen wir überprüfen, ob es „Enabled“ ist. Einige Hersteller nennen es „SPD Write Disabled“ und in diesem Fall müssen wir „False“ angeben.

Es ist nicht sehr kompliziert, der schwierige Teil besteht darin, diese Option zu finden. Jeder Hersteller ist anders und es kann eine Weile dauern.